
4. Configuration
After SpyEraser has been successfully installed, the SpyEraser icon will appear on your desktop. To open the SpyEraser interface, double click on this icon. Once in the interface, you can quickly configure all aspects of the application to suit your individual requirements.
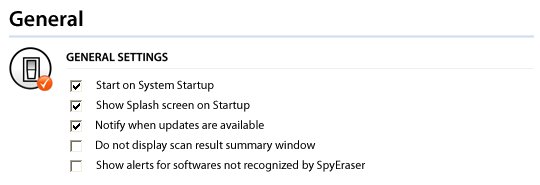
Security Restrictions
Using this section of the program, you can apply certain security restrictions which will prevent users from making changes to the system. To apply one or more of the following security restrictions, simply check the box of the relevant option. Log off and log back on for the changes to take effect.
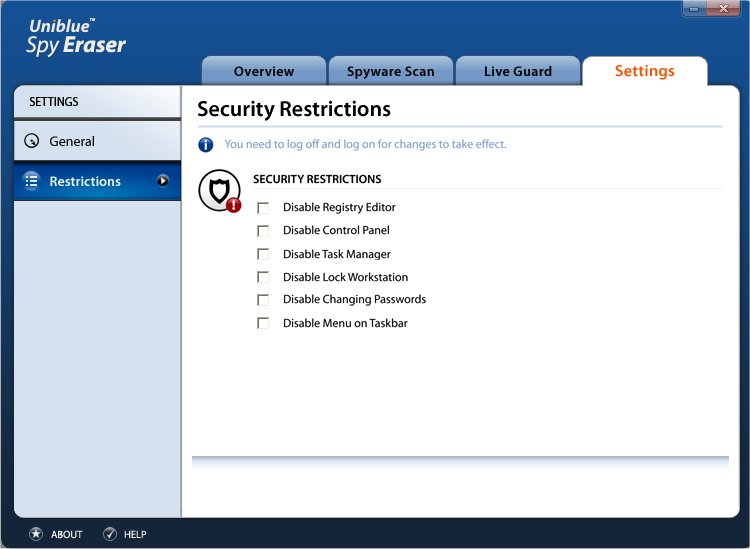
The security restrictions available are as follows:
Disable Registry Editor - Check this box if you want to restrict access to the Windows Registry Editor.
Disable Control Panel - To prevent access to the Control Panel, check this box.
Disable Task Manager - To prevent users from using the Task Manager, check this box.
Disable Lock Workstation - Check this box if you would like to prevent locking the work station.
Disable Changing Password - If you would like to prevent users from changing their account password, mark this box.
Disable Menu on Taskbar - To disable the context menu from appearing on the taskbar, check this box.
![]()
Copyright (c) 2006 Uniblue Systems Ltd. All rights reserved.